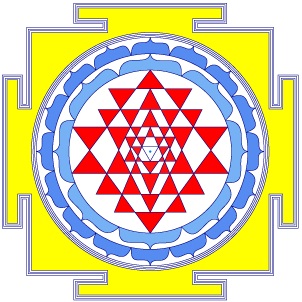Shri Jyoti Star 9 and 10
FAQ
More will be added as questions come in.
Topics: Upgrading to V9, Backup data, Crossover and Mac Tips, Recover Data, Sending Emails, Sorting Charts into Files, Synchronizing with One-Drive, Ayanamsha, Using Dashas, The Choices and Options Dialog Tips, Editing Colors, Arudha Exceptions, Muntha, シュリ・ジョティ・スターの初回インストール方法 2021 年3 月現在の情報です。
Upgrading to V9 – How to access the new Layout Examples
V9 ships with two Layout Example files. If you upgrade, you will still see the old LayExs.sjl file as your Layout Examples. To easily change, in the Main Screen go to the File menu and select Layouts and Layout Examples (Advanced) / Import as Layout Examples. In the dialog you get, select LayExs2.sjl and click Open. That is it.
Backing up or moving your data to another computer and
Installing on another computer
To install the software on another computer you can download the latest update from your acount on this web site. Just log in at the top. This is recommended but you can also use a Shri Jyoti Star CD or install file previously saved. A new registration will be needed after startup.
Moving or backing up Data: The default location in Shri Jyoti Star 9 for the files that contain your data, layouts and options is the Shri Jyoti Star folder in the Documents folder. For V10, see below. In earlier versions of Windows this is also called My Documents. Open this using File Explorer (also called Windows Explorer or Computer in earlier versions of Windows). For a complete backup, copy this folder to a flash drive, external hard drive, cloud account or any suitable media. This assumes you are using the default location. If you have put any data or layouts files somewhere outside the Documents/Shri Jyoti Star folder, you can move or copy these separately.
If you have just installed Shri Jyoti Star on a new computer it will have created a new Shri Jyoti Star folder, which can be safely replaced with the back up copy. Take care if you have created any data or layouts on the new computer because these may be lost if the names are the same and you choose to overwrite them (the OS should ask you if you want to Overwrite a file). In this case rename the folder first.
Note: for V10, the data is kept under C:/ProgramData/Shri Jyoti Star. If you put the data in Documents/Shri Jyoti Star, it will be moved by the app except for files when there is a file in the other folder with the same name but currently, the Store is not allowing this move of files. We are asking them to fix this issue but you may have to move the folder yourself. The Program Data folder may be hidden, please see this video about viewing the data: here
Just to backup your current data file, there is a useful built in feature. In the Data Entry under the File menu use the item ‘Charts Database (Backup/Restore/Transfer)’/’Backup to Media’ to transfer the database you are currently using to an external media. Then use ‘Charts Database (Backup/Restore/Transfer)’/’Restore from Media’ to reload that file when you want to.
On a Mac using Crossover: open Crossover, select your bottle and then go to the Bottles menu and choose Open C: Drive. This will open Finder in the right place to find the Shri Jyoti Star folder. Find it under ‘users/crossover/My Documents’.
Crossover and Mac Tips
Getting Setup: See here.
Moving files to the new setup: In Crossover, you select your bottle and then go to the Bottle menu and choose C drive. Then you can navigate to the Shri Jyoti Star folder (users/crossover/My Documents/Shri Jyoti Star). Then you should be able to drag and drop your files from wherever they are to there.
Updating: Under Crossover, you will NOT get notifications in the software if there is an update available. Log into your account at this site to check the version number. Occasionally, updates will be promoted on my Facebook page (link on this page), or by Twitter or email.
Performing the Update on Crossover: The best approach is to download the update file and then open the Crossover bottle you are using for Shri Jyoti Star. Click the Run command icon. Then browse for the update file, which is usually in the Downloads folder and run it just as if installing for the first time. If you create a new bottle, then you will likely need a new code and may have issues accessing the old data.
Note: M Macs with recent versions of OSX need a special version of Shri Jyoti Star 9, please email us for this.
Mac Tips
Right-click: Shri Jyoti Star makes extensive use of the right-click (as does the Mac). Apple give several methods for accessing this but only two worked on my MacBook 1) plug in a 2 or 3 button mouse or 2) Visit System Preferences / Trackpad and change the right-click to use the lower right of the trackpad.
Shutting Down: Do not just close Crossover, first close Shri Jyoti Star by File / Exit or clicking the Mac red dot icon window top left.
Accessing Data Backup Files
To backup your data from your hard drive, see the instructions above. If you deleted some data and you need to get it back, Shri Jyoti Star 9 and 7 keep up to 10 layers of backup files. Each time you delete something, it keeps a backup. Here’s how to load a backup file: In Data Entry under the File menu select Open Database. At the bottom right of the dialog, change the file type to Shri Jyoti backup files. Select the most recent and open it. Follow the instructions and save it under a new name. If you need to go back further, select an earlier file.
Sending Charts and Data by Email
There are two types of email services. One (A) is web mail like Gmail. Then you can copy/paste charts or attach files created inside Shri Jyoti Star.The other (B) is a client like Microsoft Outlook, Live Mail or Mozilla’s Thunderbird. With these services/apps (B), once installed, the software can call them to send an email. When installed, this app becomes the ‘Default Client’.
The File menu in the Data Entry lets one send a database or a single chart using B. Optionally, you can save a person’s email address in the Client Info area of the Data Entry and this will be pulled out to be used for sending the email. You can send a file with just one birth data entry/record in it (the currently selected one) or send your whole database. This is useful for other people who have Shri Jyoti Star. If you send or receive a file with the ‘.SJC’ extension, just double-clicking it will open it in Shri Jyoti Star.
The File menu in the Main Screen lets you use B to send charts or a whole page of charts.
Creating a Separate File from Some of your Charts
The required tools are in the File menu in Data Entry. The Tag menu also helps.
First clear either the A or B tags from your data set using the Tags menu, then one-by-one load the files (click on them from your list) you want to be in the new file and apply the A or B tag (whichever you decided to use). This can be done with a single key press (see Tags menu).
Once you have done this for all the charts you want to move, then Select the A/B group listing from the Lists drop down above the charts List Box (or the A or B button to the right of this). Now you have the list of the grouped charts visible in the List Box. Now, in the File menu, select ‘Make File from Current List’.
You can create multiple files like this. If you want to merge any files, load one file and use the Merge File feature under the File menu to merge the others.
Note creating a file from a list does not delete anything from your original file.
Setup with One-Drive
If you would like to have your Shri Jyoti Star data and layouts synchronized across devices, then here is a tutorial on how to do this.
Installation Instructions in Japanese

What is the Chitrapaksha Ayanamsha?
Chitrapaksha is based on putting the star Spica (Chitra) at exact 0 degrees Libra. Spica is the brightest star that is close to the Zodiac. This is how most of the ancients defined the start of the Zodiac. Lahiri is meant to be this but it is calculated in an approximate way based on 19th Century measurements so is slightly off. I recommend the True Chitrapaksha as given in Shri Jyoti Star 9 and 7. The small difference can be important.
Can I make space to the right of the Dashas as in V6?
FYI: Learn many tips and tricks about Dashas from our videos here.
Search in the dialog for ‘Dashas: Flush Left Columns’. Check this and then click ‘Done’.
(Note the Multi-factor scoring of the Dashas, it gives you an insight into the health of the dasha rulers. This is one of the color schemes selectable from the right-click or the Choices and Options dialog including monochrome)

Where’s the 2 Column, 2 Level Dasha?
Find and place it like this, then adjust the height as shown.



Can the background color on alternating lines of the Choices and Options dialog be switched off?
Click the Home button and uncheck the ‘This Dialog:’ item.

Can the text in the Choices and Options dialog be made larger or smaller?
Click the ‘A’ and ‘A’ buttons on the upper right of the dialog.
How to Edit Colors?
Click ‘Edit Colors in Color Schemes’ and you get the dialog shown. Select the color scheme at the top of the Color dialog, and then click on the item to be changed in the area below. Click ‘OK’ and then ‘Done’.

Can I allow the Arudha Lagna to be in the 1st or 7th house?
Search in the dialog for ‘Global: Arudhas: No exceptions for 1, 7’. Check this and then click ‘Done’.

How is the Muntha calculated?
The Muntha is the natal progressed Ascendant as seen in a Varshphal (annual Solar return) chart. As there are many types of charts, other than Varshphal charts and it is possible to put the Muntha in these, it is not always obvious which is the natal chart whose Ascendant has been progressed (for one sign per year). Therefore, for simplicity, the following rule is adopted (since 7.1.6).
If the chart with the Muntha is a Varshphal chart, then the other native’s* Ascendant is progressed to the year of the VP (this) chart.
If the chart with the Muntha is not a Varshphal chart, then this chart’s Ascendant is progressed to the year of the other native*.
*The other native is either the Primary native (default heading color is red) or the Native 2 (default heading color blue), whichever is not the native for the chart with the muntha referred to above. For example, if the chart with the muntha is for the Primary, then the other native is the Native 2.
At the top left of the Main Screen, there are the birth data for the Primary (default: red) and Native 2 (default: blue). Native 2 data is to the right of the Primary data.